🔹 Section 1: Quick Fixes for Immediate Results
When your internet suddenly slows down, you don’t always have time for deep technical tweaks. This section provides instant, beginner-friendly solutions to speed up your internet right now—no IT degree required.
✅ 1. Restart Your Router and Modem
It may sound cliché, but restarting your modem and router is the most effective quick fix. Over time, these devices can become bogged down with background processes, memory overload, or signal issues.
How to do it:
- Unplug both your modem and router.
- Wait at least 30 seconds.
- Plug them back in and wait for all lights to stabilize (usually 1–2 minutes).
🔍 Tip: Use a smart plug to automate nightly reboots and keep your system fresh.
✅ 2. Check Cable Connections
Loose, frayed, or improperly seated Ethernet or coaxial cables can reduce both speed and stability.
What to check:
- Make sure Ethernet cables “click” firmly into place.
- Avoid sharp bends or damaged shielding.
- Replace old CAT5 cables with CAT6 or better.
🛠️ Bonus: Use shielded cables in interference-heavy environments (near power strips, microwaves, etc.).
✅ 3. Use a Speed Test Tool
Before adjusting anything, get a clear picture of your current speed. This lets you track improvements and identify bottlenecks.
Recommended tools:
- Speedtest by Ookla
- Fast.com by Netflix
- [Google: “speed test” → Google built-in test]
📊 Note: Run multiple tests at different times of day to see if your ISP is throttling your speed.
✅ 4. Move Your Router to a Better Location
Wi-Fi signals weaken with distance and obstacles like walls or furniture. Poor placement is one of the most common causes of slow internet at home.
Best practices:
- Place your router in the center of your home.
- Elevate it above furniture level.
- Avoid placing it near microwaves, TVs, or thick concrete walls.
🏡 Pro tip: Use Wi-Fi heatmap tools like NetSpot to find the best spot in your home.
💡 Summary Checklist:
- ☐ Reboot router/modem
- ☐ Check cables for wear or damage
- ☐ Test your current speed
- ☐ Optimize router placement
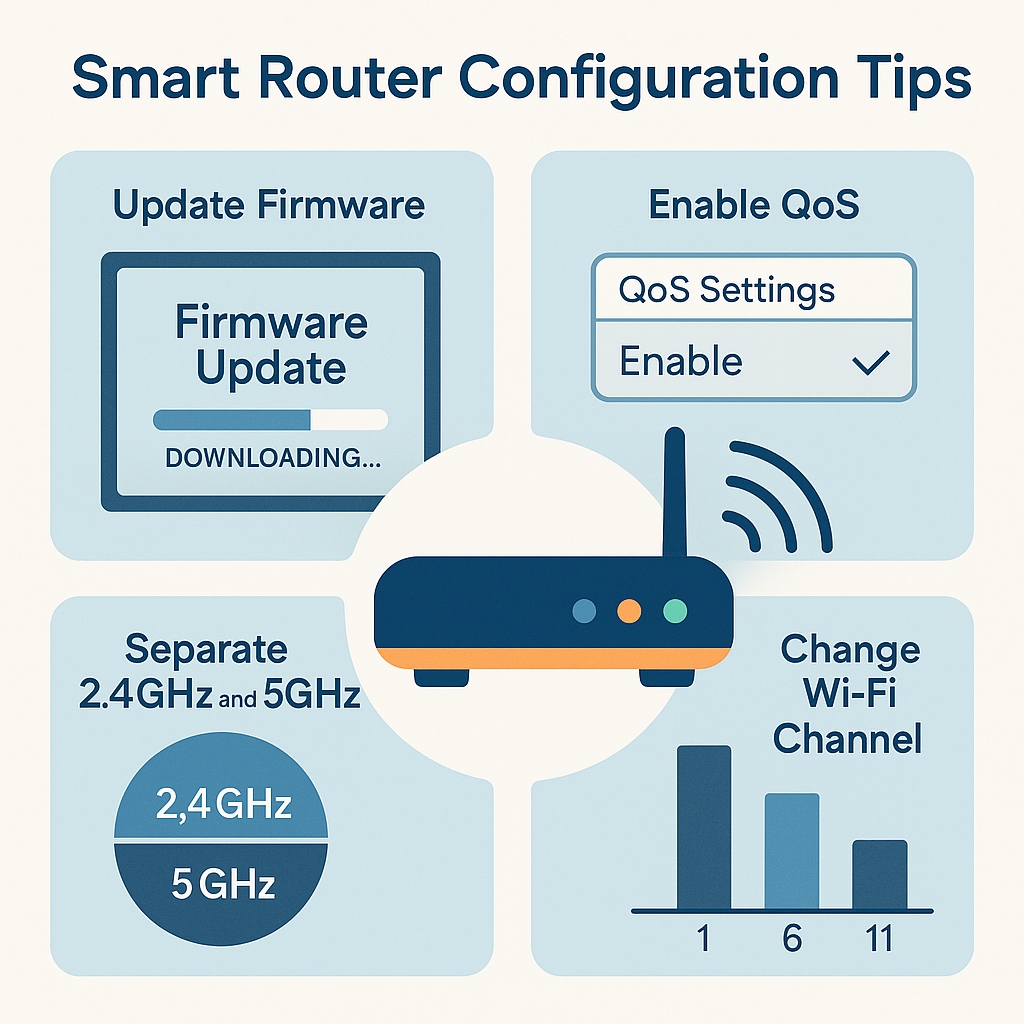
Table of Contents
🔹 Section 2: Smart Router Configuration Tips
If quick fixes didn’t give you the speed boost you were hoping for, it’s time to open your router’s settings. Don’t worry—it’s not as scary as it sounds. These smart tweaks can dramatically speed up your internet without needing to buy new hardware.
✅ 5. Update Your Router’s Firmware
Firmware is the software that runs your router. Just like your phone or computer, it needs regular updates to fix bugs, improve performance, and close security gaps.
How to update:
- Log in to your router (usually via
192.168.0.1or192.168.1.1) - Check for a “Firmware Update” section
- Follow on-screen instructions or upload the latest file from the manufacturer’s website
🛡️ Tip: Set a reminder to check for updates monthly or enable auto-update if available.
✅ 6. Enable Quality of Service (QoS)
QoS lets you prioritize certain types of traffic. For example, you can make sure Zoom calls or streaming always get more bandwidth than background downloads.
Example use cases:
- Prioritize work devices during the day
- Set limits on gaming consoles to avoid lag for others
⚙️ How: Log into your router > Look for “QoS Settings” > Assign priorities by device or app
✅ 7. Separate 2.4GHz and 5GHz Bands
Many routers use both frequencies, but not all devices can handle both well. Splitting them into different Wi-Fi names (SSIDs) gives you better control.
- 2.4GHz: Longer range, slower speed, more interference
- 5GHz: Shorter range, faster speed, less crowded
How to set up:
- Log in to your router and manually assign separate SSIDs
- Name them clearly (e.g., “Home-WiFi-2.4” and “Home-WiFi-5”)
📶 Tip: Use 5GHz for phones, laptops, and smart TVs close to the router.
✅ 8. Change the Wi-Fi Channel
If you live in an apartment or crowded area, nearby routers may be using the same Wi-Fi channel, causing interference.
How to fix it:
- Use a tool like WiFi Analyzer (Android) or NetSpot (Windows/macOS)
- Find the least congested channel
- Change the channel manually in your router’s wireless settings
🛁 For 2.4GHz, channels 1, 6, and 11 are typically the best.
✅ 9. Switch to Google DNS or Cloudflare DNS
Your Internet Service Provider (ISP) assigns default DNS servers, but they’re often slow. Using public DNS can speed up website loading.
Top choices:
- Google DNS:
8.8.8.8/8.8.4.4 - Cloudflare DNS:
1.1.1.1/1.0.0.1
How to apply:
- Change DNS settings in your router OR on each device individually
🌐 Bonus: Some DNS providers block ads and trackers for extra speed and privacy.
✅ 10. Disable Unnecessary Features
Routers often come with features like Guest Networks, WMM, WPS, or UPnP enabled by default. If you’re not using them, turn them off to free up processing power.
⚠️ Warning: Be cautious. Disabling UPnP may affect smart devices or game consoles. Always test after changes.
💡 Summary Checklist:
- ☑ Firmware up-to-date
- ☑ QoS enabled for important traffic
- ☑ Bands separated into 2.4GHz & 5GHz
- ☑ Best Wi-Fi channel selected
- ☑ Using faster DNS (e.g., 1.1.1.1)
- ☑ Turned off unused router features
🗃️ Images & Tables
Wi-Fi Band Comparison Table
| Feature | 2.4GHz | 5GHz |
|---|---|---|
| Speed | Slower | Faster |
| Range | Longer distance | Shorter distance |
| Interference | High (crowded) | Low (cleaner) |
| Best For | IoT, far rooms | Streaming, gaming |
DNS Comparison Table
| Provider | DNS Address | Speed | Privacy Features |
| Google DNS | 8.8.8.8 / 8.8.4.4 | Fast | Basic |
| Cloudflare DNS | 1.1.1.1 / 1.0.0.1 | Very Fast | Strong Privacy |
| OpenDNS | 208.67.222.222 | Medium | Parental Control |
❓ FAQ: Smart Router Settings
Q1. What is QoS, and should I enable it?
A: Quality of Service (QoS) lets you prioritize bandwidth for specific devices or applications. It’s helpful if you’re often streaming, gaming, or on video calls. Most modern routers support it and enabling it can reduce buffering or lag.
Q2. Is it safe to update my router’s firmware?
A: Yes, as long as the update comes from your router’s official admin panel or manufacturer’s website. It improves security and performance. Always avoid third-party firmware unless you know what you’re doing.
Q3. Which DNS is best for speed?
A: Cloudflare (1.1.1.1) is generally the fastest and most privacy-focused. Google DNS is also reliable. You can test them using tools like DNS Benchmark or Namebench.
Q4. Should I disable Guest Network and UPnP?
A: If you’re not using them, yes. Disabling these features reduces security risks and frees up resources. However, some smart devices require UPnP, so test your setup after changes.
Q5. Why split 2.4GHz and 5GHz Wi-Fi bands?
A: Some devices perform better when connected to a specific band. Separating them gives you manual control and avoids auto-switching that causes interruptions.
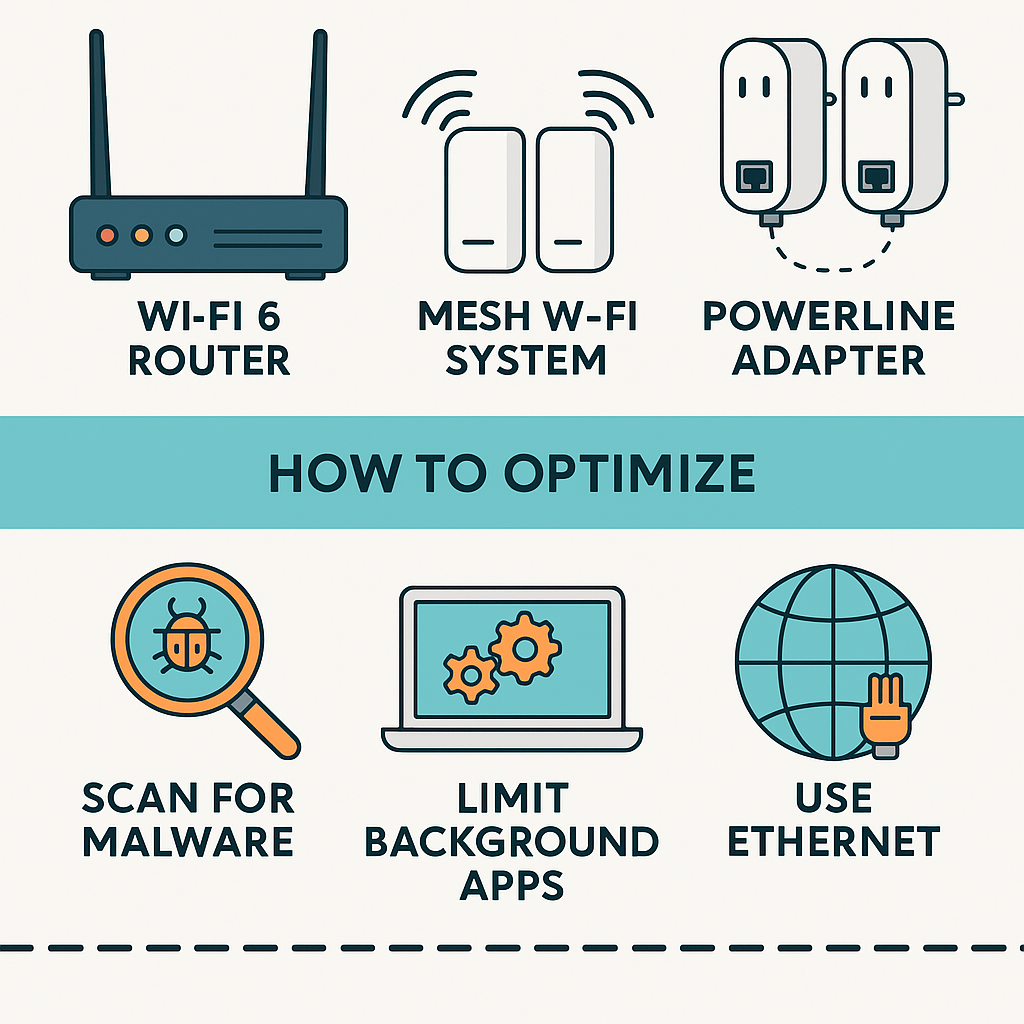
🔹 Section 3: Upgrade Your Gear
Sometimes, your internet is only as fast as the weakest link in your hardware. Even with perfect settings, outdated devices can bottleneck your connection. This section covers the best gear upgrades to truly speed up your internet.
✅ 11. Replace Your Old Router
Routers older than 3–4 years often lack support for modern speeds and protocols like Wi-Fi 6 or WPA3 security.
What to look for when upgrading:
- Support for Wi-Fi 6 or Wi-Fi 6E
- Dual-band or tri-band capability
- Gigabit Ethernet ports
- Built-in QoS and parental controls
📦 Top Picks (2025): ASUS RT-AX88U, TP-Link Deco XE75, Netgear Nighthawk RAXE300
✅ 12. Switch to a Mesh Wi-Fi System
Traditional Wi-Fi extenders create separate networks and add latency. Mesh systems use multiple nodes to provide seamless, unified coverage across large homes.
Best for:
- Multi-story houses
- Wi-Fi dead zones
- Streaming in every room
🛠️ Setup is usually plug-and-play via a mobile app (e.g., Google Nest, TP-Link Deco).
✅ 13. Use Powerline Ethernet Adapters
If running cables through walls isn’t an option, powerline adapters transmit internet signals through your home’s electrical wiring.
Pros:
- Easy to install
- Stable compared to Wi-Fi
- Ideal for smart TVs, consoles, or desktops
Cons:
- Depends on quality of home wiring
- May underperform in older homes
✅ 14. Use Ethernet for Stationary Devices
Wired connections always outperform Wi-Fi in speed and stability. Devices like PCs, gaming consoles, or smart TVs should use Ethernet whenever possible.
📶 Tip: Use flat Ethernet cables or cable raceways for cleaner setups.
✅ 15. Upgrade Your Modem (for Cable Users)
If you use cable internet (e.g., via Comcast or Spectrum), upgrading to a DOCSIS 3.1 modem can significantly improve speeds and reduce latency.
Recommended models:
- Motorola MB8611
- Netgear CM2000
⚠️ Always check your ISP’s compatibility list before buying a new modem.
💡 Summary Checklist:
- ☐ Wi-Fi 6/6E router installed
- ☐ Mesh system covers entire home
- ☐ Powerline adapters or Ethernet in use
- ☐ Modem supports DOCSIS 3.1 (if cable user)
- ☐ Stationary devices connected via cable
📊 Comparison Table: Router Types & Features
| Feature | Basic Router | Wi-Fi 6 Router | Mesh Wi-Fi System |
|---|---|---|---|
| Speed Support | Up to 300 Mbps | 1 Gbps or higher | 1 Gbps or higher |
| Frequency Bands | Single or Dual Band | Dual or Tri Band | Dual or Tri Band |
| Coverage Area | Small homes | Medium to large homes | Whole-home coverage |
| Roaming Support | ❌ Limited | ✅ With configuration | ✅ Seamless handoff |
| Price Range (2025) | $40–$80 | $100–$200 | $150–$400+ |
| Recommended For | Light users | Heavy streamers/gamers | Families, large homes |
❓ FAQ: Gear Upgrades & Hardware
Q1. Do I really need a Wi-Fi 6 router?
A: If you have multiple devices or use 4K streaming/gaming, yes. Wi-Fi 6 improves speed, efficiency, and can handle more devices simultaneously. It’s also future-proof for the next 5+ years.
Q2. What’s the difference between a Wi-Fi extender and a mesh system?
A: Extenders create a separate network, which can cause disconnects and latency. Mesh systems offer a single, unified network that intelligently manages your devices and signal strength.
Q3. Are powerline adapters reliable?
A: In homes with newer electrical wiring, they work well. In older homes, performance may vary depending on electrical noise and wiring quality.
Q4. Do I need to buy both a router and a modem?
A: If you’re using cable internet (like Spectrum or Comcast), you need a modem to connect to the ISP and a router to create your Wi-Fi network. Some devices combine both, but separate units usually perform better.
Q5. How can I tell if my old router is slowing me down?
A: If your plan offers speeds over 300 Mbps but you’re consistently getting less, and your router is over 3 years old, it may be the bottleneck. Also, lack of features like 5GHz, MU-MIMO, or WPA3 is a strong sign to upgrade.
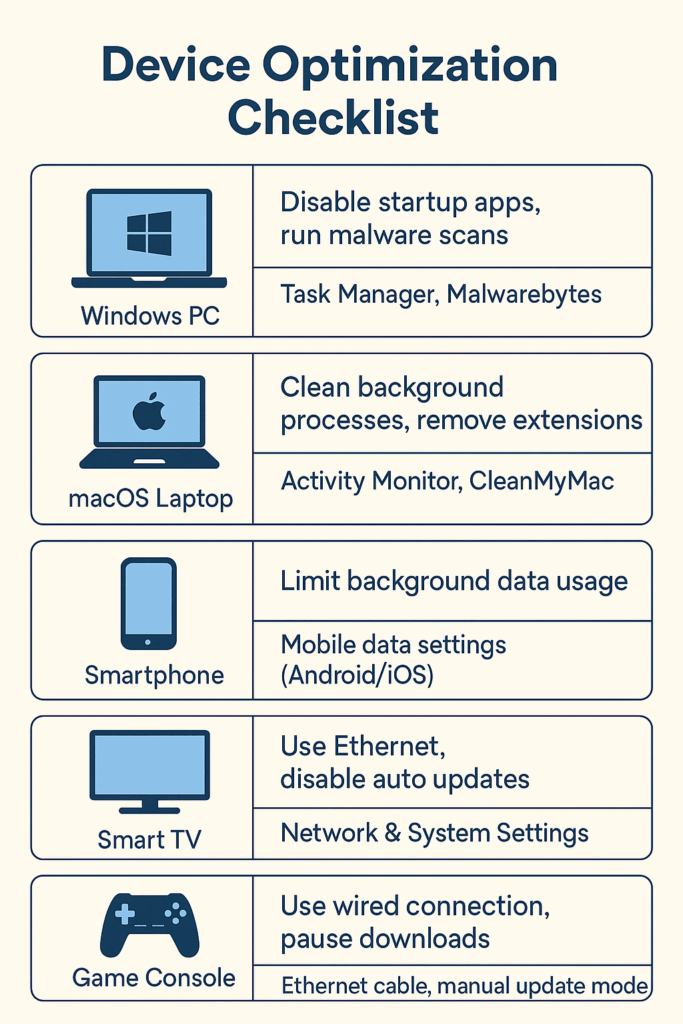
🔹 Section 4: Optimize Your Devices
Even with a perfect router and plan, your devices themselves can drag down your internet speed. Misbehaving apps, malware, and poor configuration often cause hidden slowdowns. Let’s clean house and get things running at full speed.
✅ 16. Scan for Malware & Adware
Viruses, spyware, and adware can secretly use your bandwidth in the background—or worse, hijack your connection.
What to use:
- Windows: Windows Defender, Malwarebytes
- macOS: CleanMyMac X, Bitdefender
- Browser cleanup: Use built-in tools in Chrome/Firefox
🛡️ Tip: Run full system scans weekly. Set them to run during off-hours.
✅ 17. Limit Background Apps and Auto-Updates
Cloud sync services (like OneDrive, iCloud, Dropbox), system updates, and messaging apps can hog bandwidth without you knowing.
What to do:
- Disable auto-start on unnecessary apps
- Schedule OS/software updates for overnight
- Use Task Manager (Windows) or Activity Monitor (Mac) to find bandwidth hogs
⚠️ Don’t forget apps like Steam, Epic Games Launcher, and Adobe Creative Cloud—they often update in the background.
✅ 18. Clean Up Your Browser
Dozens of open tabs and bloated extensions can slow down not just your browser, but your whole device.
Optimization tips:
- Close unused tabs
- Remove unused browser extensions
- Use lightweight browsers (Brave, Firefox, Edge)
💡 Bonus: Enable DNS over HTTPS in browser settings for faster, safer browsing.
✅ 19. Connect Stationary Devices via Ethernet
Your PC, smart TV, gaming console, and desktop printer don’t need to be on Wi-Fi. Wired connections are not only faster but also more secure.
Tools to help:
- Flat Ethernet cables
- USB-to-Ethernet adapters (for ultrabooks/Macbooks)
- Cable organizers for cleaner setups
✅ 20. Assign Static IP Addresses (Optional)
Dynamic IP addresses can cause occasional connection delays or conflicts. Assigning static IPs to critical devices can speed up handshakes and improve reliability.
When to consider it:
- For printers, PCs, or home servers
- In large homes with many devices
⚙️ How: Log into your router > DHCP settings > Assign static IPs by MAC address
💡 Summary Checklist:
- ☐ Malware scan complete
- ☐ Background apps reviewed
- ☐ Browser cleaned up
- ☐ Stationary devices on Ethernet
- ☐ Static IP assigned where needed
📊 Device Optimization Checklist Table
| Device | Recommended Action | Tools / Notes |
|---|---|---|
| Windows PC | Disable startup apps, run malware scans | Task Manager, Malwarebytes |
| macOS Laptop | Clean background processes, remove extensions | Activity Monitor, CleanMyMac |
| Smartphone | Limit background data usage | Mobile data settings (Android/iOS) |
| Smart TV | Use Ethernet, disable auto updates | Network & System Settings |
| Game Console | Use wired connection, pause downloads | Ethernet cable, manual update mode |
❓ FAQ: Device-Level Optimization
Q1. How do I know if background apps are slowing down my internet?
A: On Windows, open Task Manager → “Performance” → “Network.” On Mac, use Activity Monitor. Sort by bandwidth usage and close any unnecessary apps.
Q2. Does having lots of Chrome tabs really slow down my internet?
A: Yes. Each tab may run scripts, videos, and auto-refreshing content. Especially on low-RAM devices, it can consume CPU and network resources. Use tab suspension extensions like “The Great Suspender.”
Q3. Should I always use Ethernet over Wi-Fi?
A: If the device is stationary (TV, PC, console), yes. Ethernet provides lower latency, higher speeds, and fewer interruptions—especially for gaming and streaming.
Q4. Can antivirus software itself slow down my internet?
A: Some poorly optimized antivirus programs constantly scan traffic and slow things down. Choose a lightweight solution like Windows Defender or Bitdefender, and disable “real-time web protection” if it’s too aggressive.
Q5. What’s the benefit of using a static IP address?
A: It prevents devices from changing addresses, reducing conflicts and connection time. Useful for printers, NAS, home servers, and smart home hubs.
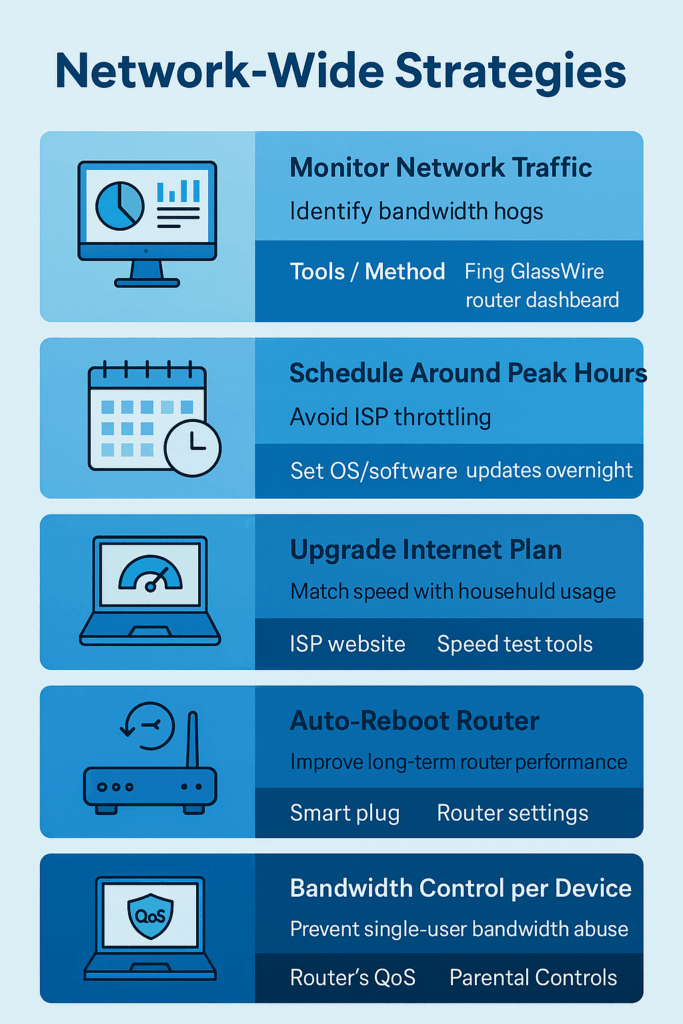
🔹 Section 5: Network-Wide Strategies
Sometimes, the problem isn’t with your devices or your router—it’s how your entire home network is being used and managed. In this section, we focus on whole-network improvements to ensure stable and consistent internet for everyone.
✅ 21. Monitor Network Traffic
Too many devices streaming or downloading at once can slow everything down. Use apps to monitor what’s using your bandwidth.
Tools:
- Fing (mobile app) – scans your network and shows connected devices
- GlassWire (Windows) – real-time bandwidth monitoring
- Router dashboard – some routers show live usage per device
🕵️ Tip: Kick off unknown devices and change your Wi-Fi password regularly.
✅ 22. Avoid Peak Usage Hours
Many ISPs throttle bandwidth during peak hours (typically 7–11 PM). If possible, schedule big downloads or updates for late night or early morning.
Examples:
- Download game updates at 2 AM
- Schedule Windows/macOS updates overnight
- Stream Netflix in off-hours if quality dips in the evening
✅ 23. Upgrade Your Internet Plan
Your current plan may not meet your usage anymore. If you’re working remotely, gaming, or have many users in the house, check your ISP’s latest offers.
Recommended minimum speeds (2025):
- Single user (basic use): 100 Mbps
- Family of 4 (streaming/work): 300–500 Mbps
- Gamers/4K streamers: 1 Gbps fiber if available
⚠️ Note: Always test real-world speeds before and after upgrading to check actual improvements.
✅ 24. Set Up Automatic Router Reboots
Over time, routers can slow down or develop memory leaks. Scheduling a regular reboot keeps them working efficiently.
How to automate it:
- Use a smart plug with scheduling (e.g., TP-Link Kasa, Amazon Smart Plug)
- Some routers have a built-in “auto-reboot” setting
- Manual option: just reboot weekly
✅ 25. Isolate Bandwidth Hogs
Some devices or users may consume a disproportionate amount of bandwidth (e.g., torrents, 4K streamers). Use your router’s bandwidth control or parental controls to cap speeds.
How to do it:
- Look for Bandwidth Control or Parental Control in router settings
- Limit download/upload speed per device
- Temporarily block devices during meetings or work
💡 Summary Checklist:
- ☐ Monitor network with Fing or GlassWire
- ☐ Schedule downloads outside peak hours
- ☐ Consider upgrading ISP plan
- ☐ Reboot router weekly or automatically
- ☐ Limit bandwidth of high-usage devices
📊 Network Strategy Comparison Table
| Strategy | Purpose | Tools / Method |
|---|---|---|
| Monitor Network Traffic | Identify bandwidth hogs | Fing, GlassWire, router dashboard |
| Schedule Around Peak Hours | Avoid ISP throttling | Set OS/software updates overnight |
| Upgrade Internet Plan | Match speed with household usage | ISP website, speed test tools |
| Auto-Reboot Router | Improve long-term router performance | Smart plug, router settings |
| Bandwidth Control per Device | Prevent single-user bandwidth abuse | Router’s QoS or Parental Controls |
❓ FAQ: Network-Wide Internet Performance
Q1. What is considered a “peak internet usage” time?
A: Typically 7 PM to 11 PM local time. Many users are streaming or gaming, which can congest ISP bandwidth, especially on cable connections.
Q2. Can I really improve speed by rebooting my router regularly?
A: Yes. Routers can build up memory leaks or unstable sessions over time. A weekly reboot clears them, improving stability and speed.
Q3. How do I know which device is using too much bandwidth?
A: Use apps like Fing or your router dashboard to view live usage. Some routers also show a breakdown per device by usage percentage.
Q4. What speed should I get for a family of four?
A: At least 300–500 Mbps for stable performance across video calls, 4K streaming, and downloads. If fiber is available, 1 Gbps is ideal for future-proofing.
Q5. How can I limit someone’s bandwidth without blocking them?
A: Use your router’s QoS (Quality of Service) or Parental Control feature to cap their max upload/download speed, or set time-based limits.
🔹 Conclusion: Ready to Unleash Full Speed?
Improving your internet speed doesn’t always require spending money or calling your ISP. With the 25 proven tips covered in this guide—from basic fixes to smart device and network strategies—you now have the tools to take full control of your Wi-Fi performance.
✅ Let’s recap your checklist:
- Restart and reposition your router
- Configure smart settings like QoS and DNS
- Upgrade to modern hardware like Wi-Fi 6 or mesh systems
- Optimize your devices and limit bandwidth hogs
- Monitor, reboot, and manage your network like a pro
By combining even just a few of these steps, most users will see noticeable improvements in stability, speed, and overall satisfaction.
🚀 Next Steps
- 🔍 Test your speed before and after with Speedtest or Fast.com
- 📅 Set a calendar reminder to reboot your router weekly
- 🛒 Consider upgrading your router/modem if it’s 3+ years old
💬 Have Questions?
Leave a comment below or share your own internet speed fix!
Still stuck? Our in-depth guides are updated monthly—subscribe to stay ahead.
As you upgrade your network and devices for better speed, don’t forget about security. The SK Telecom hacking incident is a powerful reminder that fast isn’t always safe—protecting your digital environment matters just as much.