Table of Contents
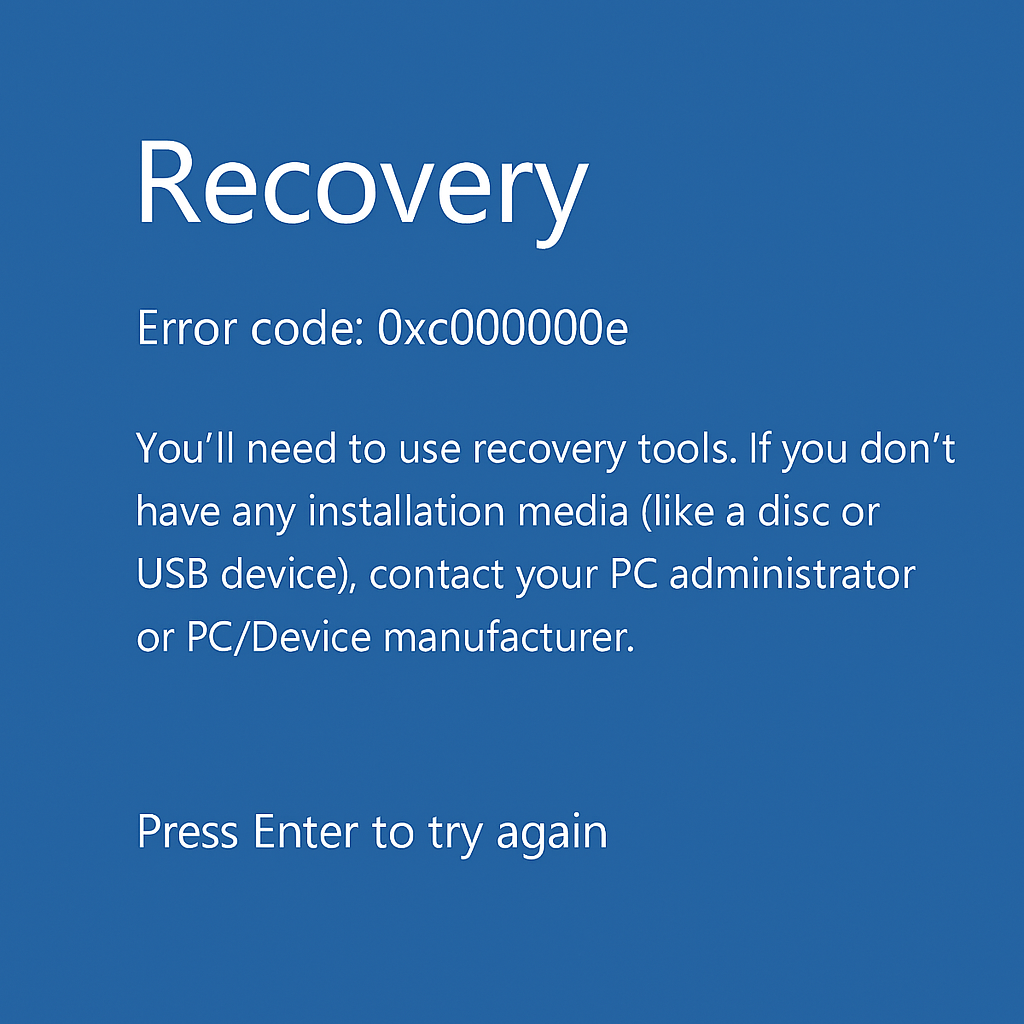
Fix error 0xc000000e and recover your Windows system quickly with this comprehensive guide.
Learn not only the basic causes but also the advanced troubleshooting steps and professional recovery strategies to handle Windows boot errors, including related issues like 0xc0000225, 0xc0000001, and 0xc0000034.
Even if you’re a beginner, you can systematically work through these steps and bring your system back to life.
Understanding How to Fix Error 0xc000000e and Related Windows Boot Errors
Windows boot errors occur when your operating system cannot properly load the essential files it needs to start.
This is not just a simple software glitch — it can involve corrupted files, misconfigured firmware, broken hardware, or even virus damage.
Most Common Causes:
- Corrupted or missing Boot Configuration Data (BCD):
Windows needs BCD files to know where the system is installed and how to start it. If these are damaged or missing, boot errors are inevitable. - Accidental deletion or corruption of system files:
Sometimes third-party software, antivirus programs, or improper shutdowns can corrupt critical files. - Physical hardware failures (SSD/HDD):
A dying drive might intermittently fail to read data correctly, leading to seemingly random boot errors. - Incorrect BIOS/UEFI configuration:
After BIOS updates, boot mode (UEFI vs Legacy) might reset incorrectly, confusing Windows during startup. - Aftermath of malware attacks:
Some ransomware or boot sector viruses target boot records specifically to lock users out.
💡 Tip:
Always create a full backup image of your operating system before applying major updates, firmware changes, or installing risky third-party software.
Common Windows Boot Error Codes Explained
1. Error 0xc000000e
This indicates Windows cannot find the device or file it needs to continue booting.
Typical causes:
- BCD file is missing or pointing to the wrong partition.
- Disk disconnected or corrupted.
- EFI bootloader damage.
🛠️ Real-world Example:
Replacing a laptop SSD without properly cloning the EFI partition often triggers this error.
2. Error 0xc0000225
Usually triggered after incomplete Windows updates or improper shutdowns.
Windows cannot verify the integrity of essential system files needed for booting.
🛠️ Real-world Example:
Interrupted update during power outage → corrupted system file → boot error 0xc0000225.
3. Error 0xc0000001
Occurs when Windows identifies missing critical startup files or hardware malfunctions.
Could be severe file corruption or memory errors.
🛠️ Real-world Example:
Faulty RAM modules causing random startup file corruption.
4. Error 0xc0000034
The Boot Configuration Data (BCD) file is completely missing.
Windows has absolutely no roadmap on how to boot.
🛠️ Real-world Example:
Accidental formatting of the system reserved partition during disk partitioning.
Comprehensive Methods to Fix Error 0xc000000e and Other Windows Boot Errors
Method 1: Rebuild the Boot Configuration Data (BCD)
When Windows loses track of the system’s partition, rebuilding the BCD can restore the boot process.
Steps:
- Insert a Windows installation USB or DVD and boot from it.
- Click Repair your computer > Troubleshoot > Advanced options > Command Prompt.
- Type the following commands in order:
bash복사편집bootrec /scanos
bootrec /fixmbr
bootrec /fixboot
bootrec /rebuildbcd
What each command does:
bootrec /scanos: Scans for installed Windows instances not listed in the BCD.bootrec /fixmbr: Repairs the Master Boot Record without altering the partition table.bootrec /fixboot: Writes a new boot sector.bootrec /rebuildbcd: Reconstructs the Boot Configuration Data file.
⚠️ Important:
If you get “Access Denied” during bootrec /fixboot, you may need to manually format and remount the EFI partition using diskpart.

Method 2: Use Windows Startup Repair
Windows Startup Repair is designed for automatic recovery of minor boot issues, particularly file inconsistencies.
Steps:
- Boot from installation media.
- Choose Repair your computer > Troubleshoot > Startup Repair.
- Follow the wizard’s instructions.
💡 Tip:
If Startup Repair fails, check its error log (SrtTrail.txt) inside C:\Windows\System32\LogFiles\Srt\ to diagnose the problem.
Method 3: Check Hardware Connections and Devices
Physical disconnections or hardware faults can mimic serious software errors.
Checkpoints:
- Ensure SSD/HDD SATA cables and power connectors are firmly attached.
- Reseat RAM modules (sometimes RAM errors trigger boot issues).
- Disconnect all external USB drives, SD cards, and peripherals temporarily.
- If using M.2 NVMe SSDs, ensure proper seating.
🛠️ Real-world tip:
On custom-built PCs, a poorly seated RAM stick caused endless boot errors mimicking disk failure.
Method 4: Reset BIOS/UEFI to Default Settings
Incorrect BIOS settings often cause boot errors after firmware updates.
Steps:
- Reboot and enter BIOS setup (DEL, F2, or ESC key depending on motherboard).
- Select Load Optimized Defaults or Reset BIOS.
- Check that boot mode matches Windows installation:
- UEFI for GPT disks
- Legacy for MBR disks
⚡ Reminder:
Secure Boot should typically be ON for Windows 11, OFF for some older custom installs.
Method 5: Restore Windows Using a System Image Backup
A system image backup restores Windows exactly as it was, without needing reinstallation.
Steps:
- Boot into Recovery mode.
- Choose Troubleshoot → System Image Recovery.
- Select your backup media (external HDD, NAS, etc.) and restore.
⚠️ Warning:
Restoring overwrites everything. Always double-check the backup version before restoring.
Method 6: Run CHKDSK to Detect and Repair Disk Errors
A bad sector on your drive could corrupt boot files.
Steps:
- Open Command Prompt from Recovery Environment.
- Type:
bash복사편집chkdsk C: /f /r
Where:
/ffixes file system errors./rfinds and attempts to recover bad sectors.
🛠️ Real-world tip:
After running CHKDSK, check chkdsk.log under Event Viewer → Windows Logs → Application for a detailed health report.
Proactive Ways to Prevent Future Boot Errors
- Invest in premium SSDs with high TBW (Terabytes Written) ratings.
- Regularly back up your system using Windows Backup or tools like Macrium Reflect or Acronis.
- Use a reliable UPS to avoid sudden shutdowns during blackouts.
- Schedule periodic disk health checks using SMART monitoring tools like CrystalDiskInfo.
- Be cautious with Windows feature updates — create restore points beforehand.
💡 Extra Tip:
Enable Windows File History + Cloud backup together for maximum data protection redundancy.
📚 Frequently Asked Questions About Fixing Error 0xc000000e and Windows Boot Issues
1. What causes Error 0xc000000e?
Error 0xc000000e occurs when Windows cannot locate or access the necessary system files or hardware needed for booting.
Common root causes include:
- The Boot Configuration Data (BCD) file is missing, damaged, or misconfigured.
- The primary disk or partition containing Windows is disconnected or physically damaged.
- BIOS/UEFI settings are changed (e.g., boot mode switched from UEFI to Legacy or vice versa).
- Power failures, sudden shutdowns, or malware infections have corrupted startup files.
🔎 Insight:
Even if your hard drive appears healthy, corrupted boot data alone can trigger 0xc000000e.
2. Can Startup Repair fix 0xc000000e?
Sometimes, but not always.
Startup Repair works best when minor file system inconsistencies or easily repairable bootloader errors cause the issue.
Startup Repair will attempt to:
- Check and fix boot sectors.
- Rebuild basic boot files.
- Restore certain registry hives needed during boot.
❌ When Startup Repair won’t help:
- When the BCD is severely corrupted or missing.
- When hardware (SSD/HDD) is physically damaged.
- When there’s a major firmware or BIOS configuration issue.
🛠️ Recommendation:
If Startup Repair fails once, don’t keep retrying endlessly — proceed to manual fixes like Command Prompt repairs.
3. How do I rebuild the BCD if ‘bootrec /fixboot’ says Access Denied?
When bootrec /fixboot returns “Access Denied,” it’s usually because:
- The EFI System Partition (ESP) is not properly mounted.
- The partition lacks the correct formatting (should be FAT32).
- The Windows bootloader is seriously corrupted.
Manual Recovery Steps:
- Open Command Prompt from Recovery mode.
- Type: sql복사편집
diskpart list disk select disk 0 list partition - Find the EFI partition (~100MB, FAT32).
- Assign a drive letter: pgsql복사편집
select partition X assign letter=Z exit - Then rebuild the bootloader manually: bash복사편집
bcdboot C:\Windows /s Z: /f UEFI
🔧 Pro Tip:
Sometimes, recreating the entire EFI partition from scratch is faster than repairing it if corruption is severe.
4. Does Error 0xc0000225 mean my SSD is dead?
Not necessarily!
Error 0xc0000225 typically indicates file system corruption, not outright drive failure.
However:
- If you observe frequent SMART warnings (reallocated sectors, pending sectors), your SSD could be failing.
- If CHKDSK reports uncorrectable errors, it’s a strong sign of physical issues.
🛠️ Quick Check:
Run CrystalDiskInfo. If the drive health is shown as “Caution” or “Bad,” immediate backup and replacement are recommended.
5. How do I check if my hard drive is failing?
There are multiple ways to assess disk health:
Method 1: CHKDSK
- Open Command Prompt.
- Type: bash복사편집
chkdsk C: /f /r - Review the results for bad sectors or file system errors.
Method 2: SMART Diagnostics (CrystalDiskInfo)
- Check for attributes like:
- Reallocated Sectors Count
- Current Pending Sector Count
- Uncorrectable Sector Count
Method 3: Listen for Symptoms
- Clicking noises = mechanical HDD failure.
- Freezing and extremely slow boots = failing SSD or HDD.
⚠️ Warning:
SMART can predict failure — but sometimes drives fail without any SMART warning. Always maintain backups.
6. Can changing BIOS settings cause boot errors?
Absolutely yes.
BIOS/UEFI misconfiguration is a very common cause.
Most Common Mistakes:
- Changing boot mode between UEFI ↔ Legacy without reinstalling Windows.
- Enabling Secure Boot when Windows was installed without it.
- Incorrect boot priority order (e.g., trying to boot from wrong disk).
🛠️ Solution Tip:
If you accidentally misconfigure BIOS, reset it to factory defaults before troubleshooting further.
7. What if System Restore fails?
System Restore can fail if:
- Critical system files are missing.
- Disk corruption is present.
- Antivirus or antimalware software blocks changes.
- Restore points are incomplete or corrupted.
Options if System Restore Fails:
- Try booting into Safe Mode and running System Restore again.
- Perform a System Image Recovery if you have a full backup.
- Repair using Command Prompt with tools like
sfc /scannowanddism /online /cleanup-image /restorehealth.
💡 Expert Tip:
System Restore is helpful but not a full system backup — always combine it with external full backups.
8. Can a virus cause boot errors?
Yes — especially boot sector viruses and ransomware.
How viruses damage the boot process:
- Overwriting the Master Boot Record (MBR).
- Deleting or encrypting the BCD files.
- Corrupting the system registry and startup files.
🛡️ If infection is suspected:
- Boot from a clean antivirus rescue disk (e.g., Kaspersky Rescue Disk, Bitdefender Rescue).
- Scan and clean the system offline.
- If boot files are too damaged, a full reinstall of Windows is often the safest route.
9. Should I reinstall Windows if I get 0xc0000034?
Reinstalling Windows is a last resort, but yes, it becomes necessary if:
- Manual BCD rebuilds fail.
- Startup Repair fails repeatedly.
- Disk corruption is too extensive to fix manually.
⚠️ Before Reinstalling:
- Backup important data using a recovery environment or Linux live USB if possible.
- Prefer a full clean installation rather than an upgrade install for maximum reliability.
10. Can loose cables really cause boot errors?
Yes — shockingly often.
Symptoms of loose or failing SATA cables:
- Drive intermittently disappearing from BIOS.
- Boot failures that seem random.
- Windows freezing or crashing mid-boot.
🛠️ Checklist:
- Reseat all SATA and power cables.
- Replace any cable that looks worn or brittle.
💡 Tip:
If issues persist after reseating cables, swap cables and ports to rule out motherboard faults.
11. What’s the difference between UEFI and Legacy BIOS?
| Feature | UEFI | Legacy BIOS |
|---|---|---|
| Supported Disk Format | GPT | MBR |
| Max Disk Size | > 2TB | ≤ 2TB |
| Boot Speed | Faster | Slower |
| Secure Boot | Yes | No |
| Graphical Interface | Yes | No |
🔔 Important:
Your Windows installation must match your firmware mode — otherwise boot errors like 0xc000000e will occur.
12. How often should I back up my system?
Minimum Recommendation:
- Backup critical files weekly.
- Full system image backup monthly.
Best Practices:
- Backup before every Windows major update.
- Backup before changing disk configurations (cloning, repartitioning, upgrading SSD).
- Keep at least two copies — one local and one cloud/offsite.
🔒 Golden Rule:
Always assume hardware failure can happen without warning. Regular backups are your insurance.
Conclusion
Facing boot errors like 0xc000000e, 0xc0000225, 0xc0000001, and 0xc0000034 is stressful — but with a methodical approach, most systems can be recovered without full reinstallation.
✅ Start simple: check hardware and cables.
✅ Move to software repairs: rebuild BCD, run CHKDSK, or restore backups.
✅ Stay proactive: regular maintenance, backups, and cautious system changes prevent most disasters.
With the right knowledge, even critical boot errors can be resolved safely and efficiently.