✅ Why You Should Start with an IDE for Your Python Development Environment Windows Setup
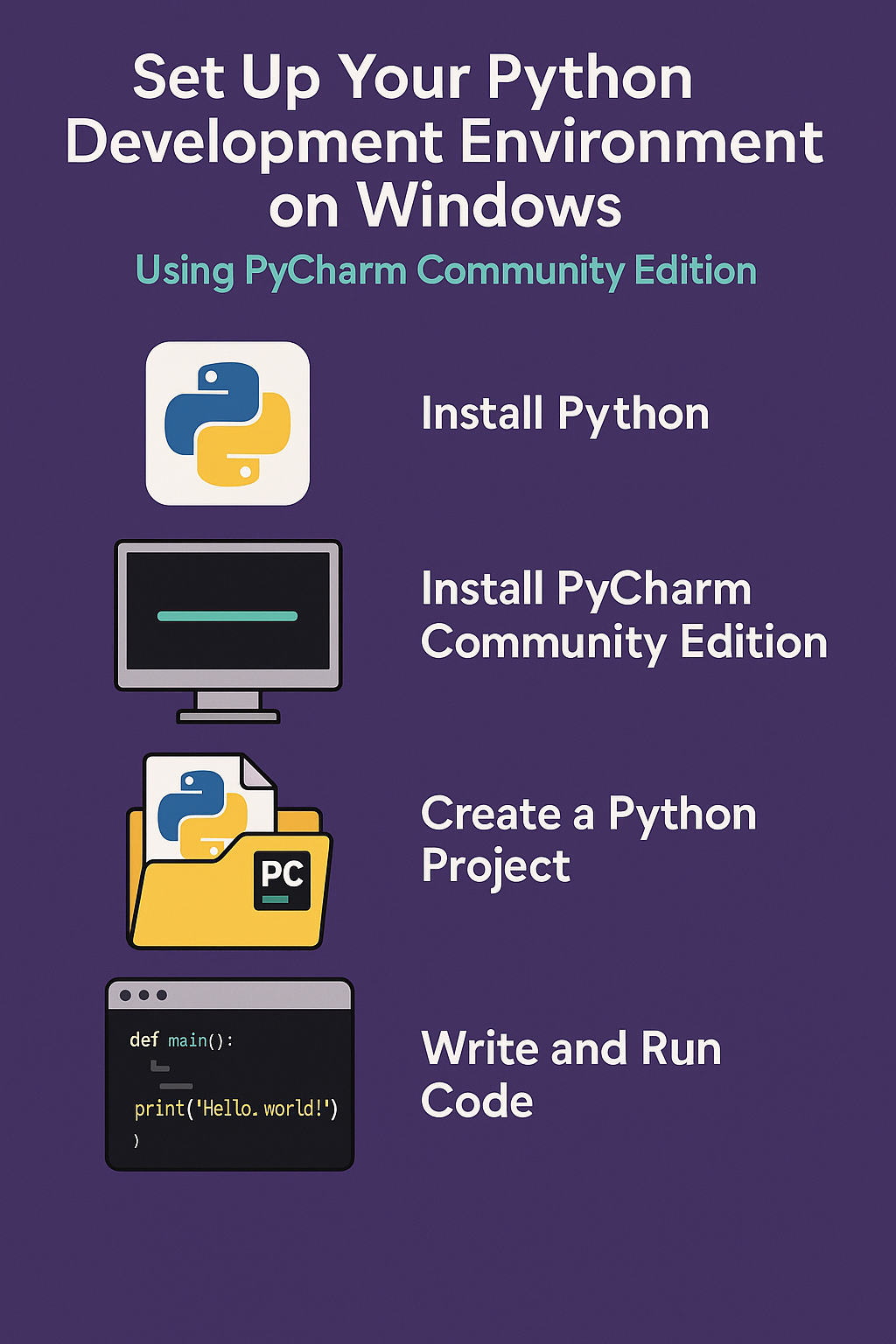
When you’re just starting to build your python development environment on Windows, it might seem tempting to go the minimalist route—write your code in Notepad, run it in Command Prompt, and call it a day. And yes, this approach does work. But the moment your code grows beyond just printing “Hello, World!”, you’ll start to run into limitations that slow you down or worse—frustrate you enough to give up.
This is where using a proper Integrated Development Environment (IDE) like PyCharm Community Edition comes in.
Table of Contents
💡 What is an IDE, and why does it matter?
An IDE isn’t just a text editor. It’s a complete toolkit that understands your code. It provides:
- Syntax highlighting: Easily spot mistakes with color-coded code.
- Autocomplete: Type less, code faster, and avoid silly typos.
- Linting and real-time error detection: Know if something’s wrong before you run it.
- Integrated terminal: Run your Python scripts without switching windows.
- One-click run and debug: No need to type
python file.pymanually. - Debugger: Step through your code line by line, inspect variables in real-time.
These features aren’t just luxuries—they dramatically boost productivity and help you learn Python the right way.
🧪 Why Notepad + CLI Can Hold You Back
If you’re using a plain text editor like Notepad or even Notepad++, you’re missing out on all of the above. Here’s what you’ll need to do manually:
- Open Command Prompt and navigate to your file directory.
- Type
python your_file.pyevery time you want to run a script. - Use
print()statements to debug (which often leaves a mess in your code). - Google every syntax error because nothing is catching them for you as you type.
That might be fine for a one-off script. But if you’re planning to write real, structured code, you’ll find yourself stuck in slow-motion development.
🚀 Why PyCharm Community Edition Is Perfect for Beginners
JetBrains’ PyCharm Community Edition is 100% free and specially designed for Python development. It supports:
- Projects with multiple files
- Virtual environments (venv)
- Package management
- Real-time error feedback
And the best part? It runs smoothly on Windows, and you can get started in just a few minutes.
Whether you’re learning Python for automation, web development, data science, or game development, setting up your python development environment on Windows with PyCharm will give you the best possible start.
🐍 Installing Python for Your Python Development Environment Windows Configuration
Before you can start writing Python code inside PyCharm—or any IDE for that matter—you need to install Python itself on your Windows system. It’s the foundation of your entire python development environment on Windows, and thankfully, installing it is quick and beginner-friendly.
🔽 Step 1: Download Python from the Official Website
- Visit: https://www.python.org/downloads/
- Click the big yellow button that says “Download Python 3.x.x” (choose the latest stable version)
- Save the installer file to your computer.
⚠️ Step 2: IMPORTANT — Check “Add Python to PATH”
This is the most important step!
During installation, you’ll see a checkbox at the bottom labeled:
✅ Add Python 3.x to PATH
Make sure this is checked.
If you skip this, you may run into issues where your system doesn’t recognize Python commands in the terminal or PyCharm.
Then, click Install Now.
⚙️ Step 3: Verify the Installation
Once the installation is complete, open Command Prompt (CMD) and type:
python --version
You should see something like:
Python 3.12.1
If this appears, Python is correctly installed and recognized in your system’s PATH.
You can also test by typing:
python
Then typing:
print("Python is working!")
Press Enter, and you should see:
Python is working!
Exit the Python prompt by typing:
exit()
🧩 Why Installing Python Manually Is Better Than Bundled Installers
Some tools offer “all-in-one” installs where Python is bundled with the IDE (like Anaconda or older PyCharm Professional setups). However, installing Python separately and explicitly ensures:
- Better control over versions
- Easier debugging when things break
- Compatibility with different environments and editors
This approach sets you up with a clean, flexible, and scalable python development environment on Windows.
💻 How to Install PyCharm Community Edition for a Python Development Environment on Windows
If you’ve just installed Python and are ready to start coding, now comes one of the most important decisions in your journey: choosing the right development environment. While it’s technically possible to write Python code in Notepad and run it in Command Prompt, that workflow is clunky, error-prone, and extremely inefficient—especially for beginners.
That’s where an Integrated Development Environment (IDE) like PyCharm Community Edition becomes a game-changer. Not only is it fully-featured and intuitive, but it’s also free to use and specifically optimized for Python. In this guide, you’ll learn how to download, install, and set up PyCharm on your Windows PC as part of your overall python development environment windows setup.
📥 Step 1: Download PyCharm Community Edition
To get started, visit the official JetBrains PyCharm download page:
👉 Download PyCharm Community Edition
Once you arrive at the page, you’ll see two download options:
- Professional Edition (paid)
- Community Edition (free)
For now, the Community Edition is exactly what you need. It includes everything you’ll need for learning Python, including intelligent code completion, refactoring tools, project navigation, and even an integrated debugger.
Click on the Download button under the “Community” section. The installer will begin downloading immediately, and depending on your internet speed, it should only take a minute or two.
⚙️ Step 2: Install PyCharm on Windows
Once the installer has finished downloading, double-click it to start the setup wizard. Here’s how to proceed:
1. Welcome Screen
You’ll be greeted with a friendly welcome screen. Just click Next.
2. Choose Installation Path
By default, PyCharm will suggest a folder inside C:\Program Files\JetBrains. You can change it, but it’s usually best to leave it as is. Click Next to continue.
3. Installation Options
Here you’ll see some optional tasks you can check before installation:
- ✅ Create Desktop Shortcut – Adds a shortcut to your desktop for easy access.
- ✅ Add “Open Folder as Project” – Adds a right-click context menu in File Explorer.
- ✅ Add launchers dir to the PATH – Lets you run PyCharm from CMD by typing
pycharm.
These are helpful for convenience, and we recommend enabling all of them.
4. Choose Start Menu Folder
You can name the folder where shortcuts will be stored in the Start Menu. The default value is “JetBrains.” You can leave it unchanged or customize it.
5. Install
Click Install and sit back. The process usually takes 1–3 minutes.
6. First Launch
After installation, make sure the checkbox “Run PyCharm Community Edition” is selected, then click Finish.
🛠 Step 3: First-Time Setup and Configuration
When PyCharm starts for the first time, it will ask if you want to import previous settings. If you’ve never used PyCharm before, select:
Do not import settings
Click OK to continue.
🖼 Choose Your Theme
You’ll now be prompted to choose a theme for your IDE:
- 🌞 Light – For a clean, bright experience.
- 🌙 Darcula – A dark theme that’s easier on the eyes during long coding sessions.
Pick your preference and proceed.
🔌 Featured Plugins
PyCharm will suggest a few optional plugins, like:
- Python community tools
- Git integration
- Markdown support
You can either install them now or skip and install them later from Settings > Plugins.
Click “Start Using PyCharm” to finalize setup.
💎 Why PyCharm Community Edition Is Ideal for Python Development
Now that you’ve installed and launched PyCharm, let’s talk about why it’s a perfect fit for your python development environment on Windows:
🔹 Designed for Python
PyCharm isn’t a general-purpose editor. It’s designed specifically for Python development. That means the features you get—like code suggestions, real-time error checking, and debugging tools—are all tailored for Python syntax and logic.
🔹 Integrated Tools
PyCharm includes a terminal, version control system (Git), test runner, debugger, and package manager—all inside the IDE. You don’t need to switch between windows or install extra tools.
🔹 Beginner-Friendly
Even though PyCharm is a powerful IDE used by professionals, its Community Edition is extremely beginner-friendly. Features like autocomplete, error hints, and project templates help you focus on learning rather than getting lost in setup details.
🔹 Actively Maintained by JetBrains
JetBrains is one of the most trusted names in the developer tool space. They constantly update PyCharm to support the latest Python versions, libraries, and performance improvements.
🔹 100% Free
Yes, forever free. The Community Edition is open-source and completely free to use for personal and commercial Python development.
✅ Summary
Installing PyCharm Community Edition is a critical step toward building a productive and frustration-free python development environment on Windows. With a powerful set of features, zero cost, and smooth integration with Python, PyCharm helps you learn faster and build better software from Day 1.
If you haven’t done it yet, download PyCharm here and get started today.
📁 Creating Your First Project in a Python Development Environment Windows Setup
Now that you’ve installed both Python and PyCharm Community Edition, it’s time to create your very first Python project. This step is where the real magic begins—where your python development environment windows setup transforms from a bunch of installations into a space where you can actually write and run code.
Even if you’ve never touched code before, PyCharm makes project creation incredibly intuitive. Let’s walk through the process step-by-step.
🚀 Step 1: Launch PyCharm and Select “New Project”
When you open PyCharm, you’ll see a welcome screen with a few options:
- New Project
- Open
- Get from VCS (for GitHub or other version control)
Click on New Project to begin.
🗂 Step 2: Set Your Project Location
In the “New Project” window, you’ll be asked to choose the location where your project folder will be saved. You can stick with the default (usually something like C:\Users\YourName\PycharmProjects) or choose your own path.
Give your project a meaningful name, like:
my_first_python_project
This folder will contain all the files related to your Python app.
🧠 Step 3: Configure Python Interpreter
Here’s where PyCharm really shines.
Under the “Python Interpreter” section:
- You’ll likely see an option to create a new virtual environment (venv).
That’s a good thing—it keeps your project isolated from the global Python install. - Make sure the base interpreter is the Python version you installed earlier (e.g.,
Python 3.12).
PyCharm will automatically create a clean environment for your project, ensuring that any packages you install won’t interfere with system-wide settings.
✅ If this section is already filled out correctly, just proceed. If not, you can click on the gear icon and choose:
Add → System Interpreter → [Path to your Python.exe]
📎 Step 4: Finalize and Create the Project
Once everything looks good:
- Project Location → ✔️
- Python Interpreter → ✔️
Click Create.
It may take a moment for PyCharm to set everything up. Once it’s done, you’ll be taken to the main editor interface.
📝 Step 5: Create Your First Python File
In the Project Explorer on the left:
- Right-click on your project folder
- Choose: New → Python File
- Name the file:
hello.py - In the editor that appears, type: python
print("Hello from my Python development environment on Windows!") - Right-click the file and select Run ‘hello’
Voilà! You’ve just written and run your first Python script inside a properly configured, professional-grade IDE. 🎉
🔎 Why This Step Is So Important
Creating a proper project structure is often overlooked by beginners. But organizing your code inside a project—with its own environment, interpreter, and folder structure—is critical for scalability, maintainability, and real-world development.
By using PyCharm to manage your first project, you’re doing more than just writing Python. You’re laying the groundwork for how professionals build and maintain applications across teams and organizations.
This project workspace becomes your creative playground—a space to learn, experiment, and eventually, build amazing things.
🧠 Setting the Python Interpreter in Your Python Development Environment Windows Workflow
One of the most important steps in setting up your python development environment on Windows is making sure the correct Python interpreter is selected in your IDE. The interpreter is the engine that runs your Python code, and if it’s misconfigured, nothing will work properly—even if your code is perfect.
PyCharm gives you a lot of flexibility in how you choose and manage Python interpreters, but for beginners, it’s important to get the basics right.
🧩 What is a Python Interpreter?
A Python interpreter is the executable program (python.exe) that actually runs your Python scripts. It can either be:
- A system interpreter (installed globally on your machine)
- A virtual environment interpreter (installed specifically for your project)
- Or a remote interpreter (e.g., Docker or SSH, advanced use case)Wikipedia+5Discussions on Python.org+5YouTube+5
For most beginners, using a virtual environment created inside PyCharm is the safest and most organized approach.
🔧 How to Check or Change the Interpreter in PyCharm
✅ Option 1: During Project Creation (best time)
As covered earlier, when you create a new project in PyCharm, you’re asked to choose a Python interpreter. You can either:
- Create a new virtual environment
- Recommended for isolation and clean dependency management
- Use an existing interpreter
- For example, your system-wide Python installation
✅ Option 2: After Project Creation
If you’ve already created a project and want to change or verify the interpreter:
- Go to File → Settings (or Ctrl + Alt + S)
- Navigate to Project → Python Interpreter
- In the right panel, you’ll see a drop-down with your current interpreter
If it’s blank or incorrect, click the gear icon → Add
Then you can choose:
- Virtualenv Environment (create a new one)
- System Interpreter (point it to the Python installed on your system, usually at
C:\Users\YourName\AppData\Local\Programs\Python\Python3x\python.exe)
🛠 Pro Tip: Naming and Managing Virtual Environments
PyCharm automatically names your virtual environments (usually venv), but you can rename them for clarity.
You can also:
- See all installed packages
- Add or remove dependencies from this environment
- Recreate it if something breaks튜토리얼스포인트
This control makes your python development environment on Windows stable and maintainable as you build more complex projects.
❓ What If You See “No Interpreter Selected”?
This happens sometimes, especially if:
- You skipped interpreter setup during project creation
- You installed Python after installing PyCharm
In that case, just go to:techradar.com+8Python documentation+8JetBrains+8
File → Settings → Project → Python Interpreter → Add Interpreter
Select your system Python or create a new virtual environment. Problem solved!
📘 Additional Resources
For a comprehensive guide on creating and running your first Python project in PyCharm, refer to JetBrains’ official documentation:JetBrains
👉 Create and run your first project | PyCharm Documentation
✅ Summary
Your Python interpreter is the heart of your development workflow. Without it, nothing runs. PyCharm makes it easy to:
- Create virtual environments
- Select and switch interpreters
- View and manage your dependencies per projectLearn R, Python & Data Science Online
By properly setting your interpreter, you’re ensuring your python development environment on Windows is ready for anything—from small scripts to full-scale apps.
🚀 Running Your First Script in a Python Development Environment Windows-Based Project
You’ve probably seen this one before:
print("Hello, World!")
Classic. Safe. Boring. 😴
Let’s be honest—when are you ever going to use that?
“Hello, World!” is like a boarding pass into the programming world, but it doesn’t really take you anywhere. That’s why we’re going to skip the small talk and jump straight into a real-world example: building a mini vending machine app!
🥤 Goodbye Hello World, Hello Vending Machine!
Let’s build something that actually feels like a real program.
A vending machine may sound simple, but it covers a lot of important beginner concepts in Python, including:
- Variables and data structures
- Conditional logic (
if-else) - Loops (
while) - User input
- Basic state management
Let’s turn these concepts into working code.
🛠️ Step 1: How Does a Vending Machine Work?
Let’s break it down:
- Show a menu of drinks to the user.
- User selects a drink by entering a number.
- If the drink is in stock, dispense it and reduce the stock.
- If it’s sold out, show an error message.
- Keep repeating this process until the user chooses to exit.
Sounds simple, right? Let’s code it!
📋 Step 2: Vending Machine in Code (Beginner Friendly)
Open PyCharm and paste the following:
# Simple Vending Machine
drinks = {
1: {"name": "Coffee", "stock": 3},
2: {"name": "Juice", "stock": 2},
3: {"name": "Water", "stock": 1}
}
while True:
print("\n--- Vending Machine Menu ---")
for key in drinks:
print(f"{key}. {drinks[key]['name']} (Stock: {drinks[key]['stock']})")
print("4. Exit")
choice = int(input("Select a drink (enter the number): "))
if choice == 4:
print("Exiting the vending machine. Have a great day!")
break
elif choice in drinks:
if drinks[choice]["stock"] > 0:
print(f"{drinks[choice]['name']} is served! Enjoy ☕️🥤💧")
drinks[choice]["stock"] -= 1
else:
print(f"Sorry, {drinks[choice]['name']} is sold out. 😥")
else:
print("Invalid input. Please choose a valid option.")
🧠 Step 3: Understanding the Algorithm
Here’s what the code does, step-by-step:
- Loop (
while): Keeps the machine running until the user exits. - Conditional logic (
if-else): Controls the machine’s response based on the user’s choice. - Dictionary structure: Manages drinks and stock easily.
- Input/Output: Takes user input and prints results dynamically.
In short, you’re learning fundamental programming concepts in a way that actually feels like you’re building something.
🚩 Why This Is Way Better Than “Hello, World!”
Sure, “Hello, World!” might be fine as a warm-up. But this vending machine example?
✅ It feels real
✅ It does something useful
✅ It helps you practice the core of algorithmic thinking
✅ You can expand it infinitely
For example:
- Add payment logic 💰
- Let users add or remove drinks 🍹
- Track sales and inventory like a mini POS system 📈
🎯 Recap – What You Gained from This Section
Instead of settling for the boring, overused first script, you built a real, functioning Python app using your fully configured python development environment on Windows.
And that’s just the beginning. Your development setup is ready to take on way more—games, web apps, automation, and beyond.
🎮 Next Project: “Catch the Thief!” – Learn Python with Game Logic
💡 Objective
Build a simple command-line game to naturally learn:
- State management and transitions
- While loops for game cycles
- Conditional logic with
if-elif-else - List or number tracking
- User input validation and flow control
📜 Game Scenario
You’re a police officer. A thief is hiding somewhere between position 0 to 9.
Each turn, the thief escapes to a new location.
You have 5 chances to guess the thief’s location and make an arrest!
🔧 Step 1: Plan the Algorithm First (Before Coding)
- Set a random starting position for the thief.
- Ask the player for a number guess (0–9).
- If the guess matches the thief’s position → caught!
- If not → thief moves to a new position, player loses one chance.
- If the player fails to catch the thief within 5 attempts → game over.
🧠 Algorithm Flow (in simple logic steps)
- Initialize thief position randomly
- While chances remain:
- Ask for user input
- Validate the input
- If valid: check match
- If match: success → end
- If not: move thief, reduce chance
- If invalid: print warning
- If valid: check match
- If 5 chances are used → end the game with failure message
💻 Step 2: Implement in Python
import random
thief_position = random.randint(0, 9)
chances = 5
print("🚨 Catch the Thief! (Positions: 0 to 9)")
print("You have 5 chances. The thief changes location every turn!")
while chances > 0:
try:
guess = int(input(f"\nChances left: {chances} | Guess the thief's location (0–9): "))
except ValueError:
print("⚠️ Please enter a valid number!")
continue
if guess < 0 or guess > 9:
print("⚠️ Only numbers between 0 and 9 are allowed!")
continue
if guess == thief_position:
print("🎉 You caught the thief! 👮♂️")
break
else:
print("❌ The thief escaped!")
thief_position = random.randint(0, 9)
chances -= 1
else:
print("💨 You failed to catch the thief. Game over!")
🔍 Breaking Down the Logic
random.randint()→ Initializes game statewhile chances > 0→ Game continues as long as chances remainif guess == thief_position→ Win conditionelse→ Thief escapes, game state changesbreakorelseclause → Terminates the game appropriately
🧠 What You’re Really Learning
With this tiny game, you’re practicing:
- Input validation
- Loops and conditionals
- State-based logic
- Structuring code based on algorithm flow
Instead of just memorizing syntax, you’re now thinking like a developer, solving problems and building actual logic step-by-step.
🎯 Why This Is So Much Better Than Just Learning Syntax
Anyone can learn what if or while does in theory, but using it to build a working game?
That’s what makes the learning stick.
This “Catch the Thief” game can evolve into more advanced projects like:
- 💰 Add money for each attempt and introduce “buy clues”
- 🧠 Give the thief a smarter escape algorithm
- 🗺 Add a visual map system with coordinates
✅ Ready to Level Up?
We can now expand in different directions:
- ⚔️ Create a text-based RPG with turn-based battle logic
- 🏦 Simulate a bank account system (deposit, withdraw, balance check)
- 🎯 Build a mini algorithm quiz game (score, timer, etc.)
🧠 Let’s Explore the Logic Flow of the Vending Machine–Style Thief Game
import random
thief_position = random.randint(0, 9)
chances = 5
📍 Initialization Phase
thief_positionis randomly set to a number between 0 and 9.- 🔁 This simulates the thief hiding at a random location on a 1D map.
chancesis our loop counter, set to 5.- 🧠 Think of it like “lives” in a game—you only get 5 tries.
while chances > 0:
🔄 Game Loop Condition
- This is a while loop that continues as long as the player has remaining chances.
- Acts as the main game engine, driving the flow turn by turn.
try:
guess = int(input(f"\nChances left: {chances} | Guess the thief's location (0–9): "))
except ValueError:
print("⚠️ Please enter a valid number!")
continue
📥 Input Phase & Error Handling
- We use to take user guesses and cast them into integers with .
input()int() try-exceptblock protects us from crashes if the player enters a non-numeric input.- 💡 This is your program being “resilient”—a critical part of real-world software.
- If input is invalid, we show a warning and to restart the loop, skipping the rest.
continue
if guess < 0 or guess > 9:
print("⚠️ Only numbers between 0 and 9 are allowed!")
continue
📏 Boundary Validation
- Ensures player input is within the valid range (0–9).
- If not, skip to the next loop cycle without penalty.
- ✨ This is defensive programming—controlling what kind of inputs are allowed.
if guess == thief_position:
print("🎉 You caught the thief! 👮♂️")
break
✅ Success Condition
- This is the victory condition.
- If the guessed number matches the thief’s position, print success and the loop.
break- 🧠 Note:
breakexits the loop immediately.
- 🧠 Note:
else:
print("❌ The thief escaped!")
thief_position = random.randint(0, 9)
chances -= 1
❌ Failure State
- If the guess is wrong:
- Print an escape message
- Randomly reassign the thief’s location
- Reduce remaining chances by 1
- 💡 This mimics a game character moving unpredictably and enforces limited attempts.
else:
print("💨 You failed to catch the thief. Game over!")
🪂 Post-loop Failure Condition
- This is the clause connected to the
whileloop, not an .elseif - It only runs if the loop ends without a
break(i.e., the player didn’t win). - In that case, we print a game-over message.
🔄 Summary of Game Flow as a Diagram
[Start] → [Set thief position & chances]
↓
[Loop: chances > 0] ──→ [User input] → [Invalid? → Warn → Loop again]
↓
[Valid guess] ──→ [Check match?] → YES → [Victory → break]
↓
NO → [Thief moves] → [chances -= 1]
↓
[No chances left?] → [Failure message]
🧩 Key Algorithmic Concepts Used
| Concept | Role in Code |
|---|---|
random.randint() | Randomized thief position (state initialization) |
while loop | Main control flow (game engine) |
try-except | User input validation |
if-else | Decision branches (win, lose, invalid input) |
break | Premature loop exit (win condition) |
else on loop | Detecting game over when all chances are used |
chances as state | Resource management (how many attempts remain?) |
🎯 Python Development Environment Windows: PyCharm vs Notepad + CLI
Let’s compare two common ways to write Python on Windows:
- 🛠 PyCharm Community Edition (IDE)
- 📄 Notepad + Command Prompt (CLI)
We’ll explore key categories: execution, error handling, debugging, and maintenance—using our game code as the baseline.
1. 🧪 Running a Python Script: PyCharm vs Notepad Workflow
| Feature | PyCharm | Notepad + CLI |
|---|---|---|
| Code writing | Smart auto-complete, syntax highlighting | Plain text, no formatting |
| Saving the file | Auto-save or Ctrl+S | Must manually save and remember path |
| Running the program | Click ▶️ Run button | Open CMD and type python file.py |
| Output location | Built-in console | CMD window |
| Error feedback | Live, real-time with red underline | Only after execution, in the terminal |
🔍 Summary:
In PyCharm, you can write and run code in one click.
In Notepad, it takes multiple steps to execute and see results—and errors only show after you run it.
2. ⚠️ Debugging & Error Detection
| Feature | PyCharm | Notepad + CLI |
|---|---|---|
| Syntax errors | Highlighted in real time | You find out only after running the code |
| Error suggestions | Auto-fix hints and tooltips | None |
| Debugging tools | Visual debugger with breakpoints | Must manually insert print() statements |
| Variable tracking | Hover to inspect, or watch panel | Add print(var) manually |
🔍 Summary:
PyCharm helps you see and understand your code’s behavior.
With Notepad, you’re blind until you run it—and fixing bugs becomes trial-and-error.
3. 🧩 Project Organization & Maintenance
| Feature | PyCharm | Notepad + CLI |
|---|---|---|
| Project structure | Automatically managed | Manual folder/file creation required |
| File navigation | Tree view inside the IDE | Use File Explorer to find your files |
| Virtual environment (venv) | Auto-configured and integrated | Must create manually using CLI |
| Package management | GUI + terminal built-in | Use pip in CMD without interface |
🔍 Summary:
PyCharm gives you an organized workspace, ideal for scaling your project.
Notepad gives you… a file. And it’s up to you to manage everything else.
💡 Real-World Analogy
Using Notepad for Python development is like trying to cook a complex meal with no kitchen tools.
You can do it—but why struggle, when PyCharm gives you the full kitchen?
✅ Final Thoughts: Why PyCharm Wins for Learning
| Benefit | PyCharm Community Edition |
|---|---|
| Beginner-friendly | ✅ Yes – built-in guidance |
| Error handling | ✅ Live suggestions |
| Debugging | ✅ Visual + interactive |
| Productivity | ✅ Fast + intuitive |
| Long-term project management | ✅ Fully supported |
| Cost | ✅ 100% Free |
While Notepad and CLI may work for the occasional script or quick fix, for real learning, real building, and real confidence, PyCharm is your best friend in building a strong Python foundation on Windows.
📌 Final Thoughts: Building More Than Just Code in Your Python Development Environment on Windows
Setting up Python on Windows might seem simple at first—just install Python, write a few lines, run a script, done.
But in reality, what you’ve accomplished here is so much more than just that.
You didn’t just install software.
You built a foundation for real, scalable, creative thinking as a developer.
Let’s recap what that means in full depth.
🛠 From Tools to Thinking: What You Actually Built
- You built a proper environment
- Using PyCharm Community Edition, you created a structured space to work in.
- You learned about interpreters, virtual environments, and why managing your tools matters.
- You moved past “Hello, World”
- Instead of stopping at syntax, you dove into logic, conditions, loops, and input/output through practical examples.
- You learned to think: “What is the code doing, and why?”
- You built real mini-systems
- The vending machine.
- The thief-chasing game.
- These weren’t just print statements. They had states, rules, transitions, and feedback—the core of any real program.
- You understood the power of IDEs
- With PyCharm, you saw the difference a smart tool can make:
- Live error detection
- Easy file management
- One-click execution
- Visual debugging
- Compared to Notepad and CLI, you now know the importance of development ergonomics.
- With PyCharm, you saw the difference a smart tool can make:
🧠 What You’ve Really Learned (Beyond Syntax)
| Area | What You Practiced |
|---|---|
| Programming mindset | Break down problems logically before coding |
| Structured development | Working inside a real IDE like a professional |
| Error resilience | How to debug, fix, and respond to issues efficiently |
| Project thinking | Moving from one-liner experiments to multi-step logic systems |
| Growth tools | Creating code you can read, reuse, expand, and maintain |
This isn’t just beginner-level Python. This is the foundation for any software development journey.
🚀 What Comes Next: The Path is Wide Open
Here are some next-level steps you can take from here—now that your foundation is rock-solid:
| Path | What to Explore |
|---|---|
| 🎮 Game Development | Build RPGs or puzzle games using pygame |
| 🌐 Web Development | Learn Flask or Django to create real websites |
| 📊 Data Science | Dive into pandas, NumPy, and Matplotlib |
| 🧠 AI & Machine Learning | Explore tools like scikit-learn and TensorFlow |
| 🔁 Automation | Write scripts to automate files, emails, or tasks |
| 🔄 Version Control | Learn Git and connect your PyCharm to GitHub |
Even if you’re not sure which to choose yet, just keep this truth in mind:
You now have the tools, mindset, and structure to learn any of these.
💬 Closing Thoughts: Becoming a Developer
Most people think learning Python is about typing the right lines of code.
But we’ve seen that the real learning happens when you:
- Set up your environment thoughtfully
- Understand your tools, not just use them
- Solve meaningful problems
- Build things that respond, adapt, and grow
You don’t have to call yourself a “developer” just because you’ve written Python.
But if you’ve done what we just did?
You’ve earned it.
You’ve thought like a developer.
You’ve acted like one.
And most importantly—
👉 You’ve built the confidence to keep going.
The Python development environment you created on Windows?
That’s not the end. It’s your new beginning. 🚀💡