When Docker completely breaks on Windows, no workaround seems to work. I learned this the hard way—and here’s the full story of how I tried everything, failed at everything, and finally fixed it with one drastic move.
🚀 Section 1: Can You Fix Docker on Windows Without Reinstalling?
It was supposed to be simple.
I just wanted to install Docker. That’s it. No fancy configurations, no experimental flags—just a basic, clean install on a Windows machine that had been freshly updated the night before.
I launched the installer with optimism.
Docker logo popped up.
Progress bar started moving.
And then… it froze.
I waited.
And waited.
And waited.
Something felt off. I restarted the installer—same result.
Rebooted the PC—no change.
Now the Windows Features menu wouldn’t open at all. Just a blank screen stuck in infinite loading.
That’s when the sinking feeling hit me:
“Wait… is my entire system broken because of this?”
I tried uninstalling Docker.
It wouldn’t go away.
I tried dism, sfc, powershell—commands that usually feel like magic spells.
This time, they did nothing. No errors, no progress, just silence.
What began as a 10-minute install turned into a full-blown system mystery.
I wasn’t just trying to fix Docker anymore—I was chasing ghosts in my own OS.
And the more I tried… the worse it got.
Table of Contents
⚠️ Section 2: What Are the Signs That You Need to Fix Docker on Windows?
At first, I thought it was just me.
“Maybe I clicked the wrong option.”
“Maybe I need to wait a bit longer.”
“Maybe it’ll work after a reboot.”
But as the minutes turned into hours, I realized something was seriously wrong.
I clicked on ‘Turn Windows Features On or Off’.
The window opened—but nothing loaded. Just a spinning wheel. Forever.
I ran a dism command—hoping it would magically restore order.
But the CPU usage stayed at 0%. Not even a flicker of effort.
I checked Task Manager.
I tried restarting the installer.
I even tried uninstalling Docker from Control Panel…
Nothing responded. No error. No progress.
It felt like I was shouting into the void.
Then the strange errors began:
context deadline exceededEnableFeaturesAction failed- WSL refused to start
- Even my Windows Update panel started acting weird
That’s when the realization hit me like a punch in the gut:
This wasn’t just a Docker issue.
My whole Windows system was falling apart—and Docker had pulled the first thread.
It wasn’t just a bug.
It felt like corruption. Like something deep inside the OS had fractured.
And I had no idea how to fix it.
🛠️ Section 3: What Fixes Did I Try to Fix Docker on Windows?
I wasn’t ready to give up.
Not yet.
Somewhere deep down, I believed there had to be a way to fix this. I told myself, “I’m just one command away. One registry tweak. One missing feature toggle.”
So I did what anyone would do:
I opened PowerShell as Administrator—that magic black box where heroes are forged and problems are solved.
I typed in the classics:
DISM /Online /Cleanup-Image /RestoreHealth
sfc /scannow
The cursor blinked.
It thought.
Then it… just stopped.
No errors. No movement.
CPU stuck at 0%.
The command line sat there—mocking me with silence.
“Maybe I need to enable Windows features manually,” I thought. So I fired off:
dism /online /enable-feature /featurename:VirtualMachinePlatform /all
dism /online /enable-feature /featurename:Microsoft-Windows-Subsystem-Linux /all
Nothing.
No change.
Windows Features still wouldn’t load.
Docker still refused to install.
So I went deeper.
🧹 Manual Cleanup: Desperation Phase Begins
I scoured my system for every trace of Docker:
C:\ProgramData\DockerC:\Users\MyName\AppData\Local\Docker%LocalAppData%\Programs\Docker.dockerfolders- Docker logs
- Docker’s ghost registry keys
I nuked them all.
Then I scrolled through regedit like a surgeon—searching for “docker”, “hyper-v”, “wsl”, anything that felt even remotely related. One by one, I deleted every broken orphan key I could find.
Rebooted.
Tried installing Docker again.
Still. Dead.
🧪 Plan B: Maybe I Don’t Need Docker?
At this point I wondered—maybe the answer was to use something else.
Maybe Docker wasn’t the only tool in town.
So I tried Podman.
It installed just fine.
But the experience? Not the same. Commands were different, UI was nonexistent, and my Docker-compose files? Useless without rewriting everything.
Then came Rancher Desktop.
Promising. Sleek. GUI-based.
But behind the scenes—it still needed WSL and Hyper-V. And my system’s core services were still broken.
Last hope: nerdctl with WSL2.
I tried setting it up. It almost worked.
But “almost” doesn’t count when you’ve already been battling your OS for 6 hours and can’t get a single container to run properly.
💀 When the Tools Stop Working, and So Do You
At some point, it stopped being about Docker.
It became personal.
I had tried everything:
- All available commands
- Manual deletions
- Alternate runtimes
- Third-party uninstallers
- Safe mode
- Feature toggles
- Dependency reinstalls
Still, nothing worked.
And that’s when I hit a kind of existential exhaustion.
I wasn’t solving a problem anymore.
I was fighting an invisible war with a machine that wouldn’t answer back.
I leaned back in my chair. Stared at the spinning loading icon in Windows Features. Again.
“Is this what rock bottom feels like?”
That’s when it finally clicked:
This wasn’t something I could fix.
💣 Section 4: Why Can’t You Always Fix Docker on Windows with Commands?
I wish I could tell you this story ended with a clever hack.
That I found some obscure PowerShell command or registry tweak that fixed everything.
That I stood triumphant over my broken Docker setup and said,
“Ha! I knew I could outsmart you.”
But no.
This was different.
This was the kind of problem that doesn’t bend to skill, logic, or experience.
It just breaks you—quietly, relentlessly.
⚙️ The Tools That Failed Me
I used every weapon I had.
I ran:
DISM /Online /Cleanup-Image /RestoreHealth
sfc /scannow
Again.
And again.
And again.
Each time, I watched the terminal like it was a life support monitor.
Waiting for a sign of life.
But nothing came.
No errors. No output.
Just blinking, endless nothing.
Then I toggled Windows Features.
Or, at least I tried.
The loading icon spun like a roulette wheel with no numbers.
I waited 10 minutes… 20… nothing.
I rebooted.
I tried Safe Mode.
I disabled all third-party services.
I used bcdedit to forcefully re-enable Hyper-V.
I reset WSL with:
wsl --unregister Ubuntu
wsl --install
Still nothing.
At some point I caught myself whispering to the screen:
“Just do something… anything…”
But it never did.
🧱 You Can’t Rebuild on a Rotting Foundation
The realization crept in slowly. Not like a lightning bolt, but a cold drizzle that won’t stop.
This wasn’t just a bad Docker install.
Something in Windows itself—some core layer—was corrupted.
And no amount of commands could reach that deep.
I read hundreds of GitHub issues.
Stack Overflow posts from five years ago.
I ran cleanup tools. I reset Windows Update.
I used Group Policy Editor to undo every possible restriction.
Nothing helped.
It was like trying to glue together a shattered pane of glass.
No matter how carefully I aligned the edges, it was still broken.
Still fragile.
Still unusable.
And deep down, I knew it.
🧠 When Logic Gives Up, and Pride Still Hangs On
Here’s the part no one talks about:
It wasn’t just that the commands weren’t working.
It was that I wasn’t ready to give up.
I’ve fixed worse.
I’ve debugged kernel panics.
I’ve rebuilt drivers from source.
I’ve jailbroken devices just to get them working again.
And now some broken Windows feature was telling me no?
I refused to accept it.
So I kept trying.
Even when I knew it wouldn’t work.
Even when every attempt ended in the same dead silence.
Because giving up felt like failure.
Like losing a battle I was supposed to win.
But the more I tried, the more I realized:
This wasn’t a battle anymore.
It was a slow, quiet surrender.
I was burning time, energy, and sanity chasing something that didn’t want to be fixed.
🧨 The Moment of Clarity
I’ll never forget the moment it hit me.
I had just rebooted—for the 11th time that day.
I opened Windows Features. Still blank.
I ran sfc /scannow—again. Still no output.
I tried installing Docker. Again: EnableFeaturesAction failed.
I leaned back.
Hands off the keyboard.
Stared at the monitor.
And I felt it in my chest:
“This is over.”
It wasn’t dramatic. It wasn’t loud.
It was quiet.
But absolute.
Like when you finally stop pushing a stuck door and realize…
it’s locked from the inside.
🧭 Admitting Defeat Was the First Real Step Forward
And then came the most ironic part of all:
The moment I gave up fixing Docker… was the moment I started fixing myself.
I wasn’t helpless.
I wasn’t incompetent.
I was just facing a system that had collapsed beyond repair.
And all the commands in the world couldn’t change that.
So I made a new plan.
I opened my browser.
Searched “Windows 11 clean install USB.”
Downloaded the media creation tool.
And for the first time in hours…
I felt hope.
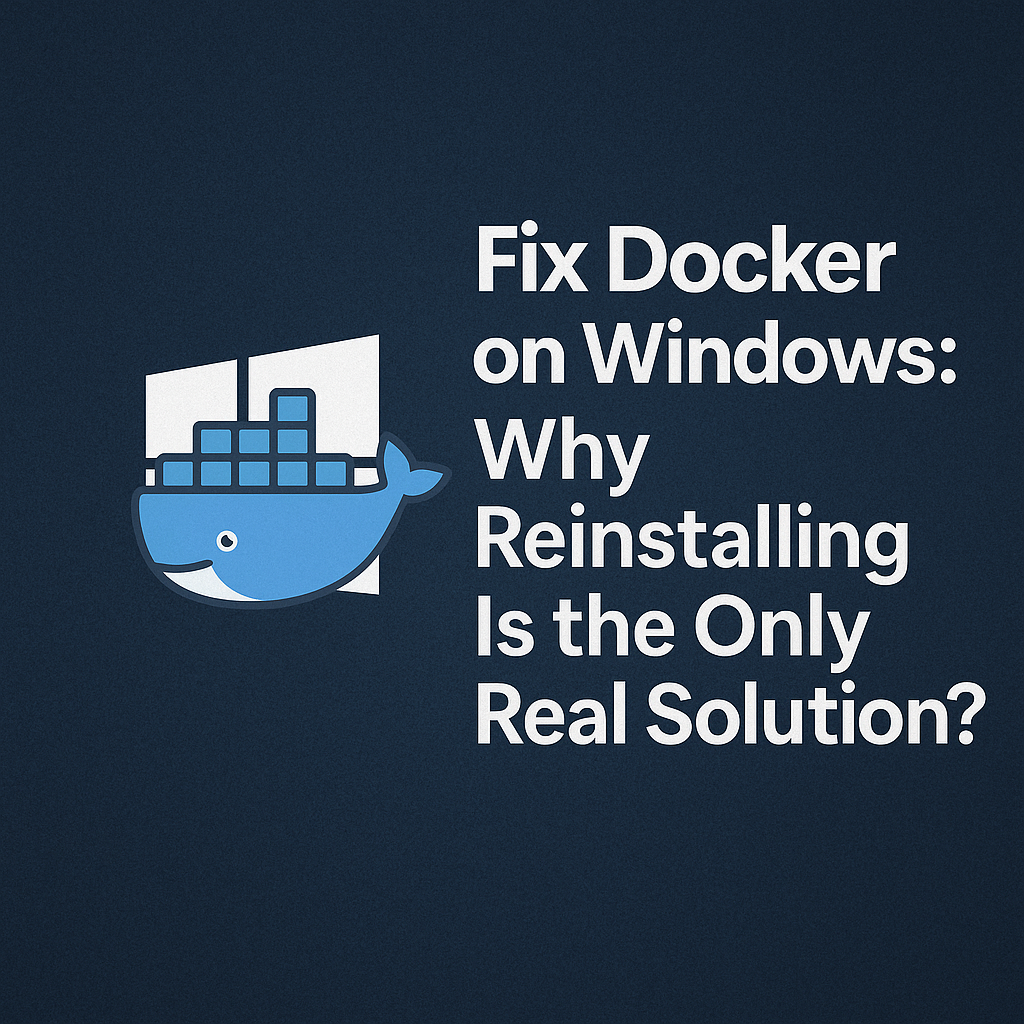
🧼 Section 5: How Did Reinstalling Windows Finally Fix Docker on Windows?
After all the commands, tools, and tortured hours—
I chose to do the one thing I’d been resisting the entire time.
I gave up.
And then, I started over.
🪟 Step One: Nuke It From Orbit
I backed up the essentials—just the bare minimum.
No configs. No Docker volumes. No environments. Just what mattered.
Then I downloaded the Windows 11 Media Creation Tool
and turned a USB drive into my escape hatch.
I booted from the stick.
Clicked “Install.”
Deleted every partition on my main SSD.
Wiped it clean like a whiteboard after a disaster.
No dual-boot. No recovery partition.
Just a cold, hard reset.
And as Windows reinstalled, I felt… calm.
Not excitement. Not joy. Just peace.
Like someone had finally shut off the alarm that had been ringing in my head for hours.
🧩 Step Two: The Test of Truth
Windows booted up. Clean.
Fast.
No strange startup delays.
No weird services hanging silently in the background.
I went straight to the browser.
Navigated to docker.com.
Downloaded Docker Desktop.
Installed it.
No errors.
No hanging.
No “context deadline exceeded.”
No “EnableFeaturesAction failed.”
Just a progress bar.
Then a finished message.
Then Docker opened.
Then it worked.
Just like that.
After all that suffering… it just worked.
Containers launched.docker run hello-world responded like a friendly ghost.
Images downloaded without a hiccup.
The terminal felt alive again.
🧘 Step Three: The Calm After the Storm
I took a deep breath.
Sat in silence.
Watched the blinking cursor inside WSL2 as it responded to every keystroke.
Everything that had once refused to move was now smooth, responsive, fast.
No loading delays.
No background service errors.
No Docker daemon that died silently while pretending to be alive.
It felt like moving out of a haunted house.
🔑 The Simple Truth
All this time, I had been fighting a system that wasn’t just broken—it was poisoned.
A hidden layer of Windows, some deep tangle of virtual machine flags, registry cruft, and damaged service configurations, had rotted beyond repair.
And no tool—no matter how advanced—was going to fix that.
But with a clean slate?
It was like Docker had never even failed.
The fix wasn’t a line of code.
It was a decision: start fresh, and stop bleeding time.
🧼 Section 5: How Did Reinstalling Windows Finally Fix Docker on Windows?
After all the commands, tools, and tortured hours—
I chose to do the one thing I’d been resisting the entire time.
I gave up.
And then, I started over.
🪟 Step One: Nuke It From Orbit
I backed up the essentials—just the bare minimum.
No configs. No Docker volumes. No environments. Just what mattered.
Then I downloaded the Windows 11 Media Creation Tool
and turned a USB drive into my escape hatch.
I booted from the stick.
Clicked “Install.”
Deleted every partition on my main SSD.
Wiped it clean like a whiteboard after a disaster.
No dual-boot. No recovery partition.
Just a cold, hard reset.
And as Windows reinstalled, I felt… calm.
Not excitement. Not joy. Just peace.
Like someone had finally shut off the alarm that had been ringing in my head for hours.
🧩 Step Two: The Test of Truth
Windows booted up. Clean.
Fast.
No strange startup delays.
No weird services hanging silently in the background.
I went straight to the browser.
Navigated to docker.com.
Downloaded Docker Desktop.
Installed it.
No errors.
No hanging.
No “context deadline exceeded.”
No “EnableFeaturesAction failed.”
Just a progress bar.
Then a finished message.
Then Docker opened.
Then it worked.
Just like that.
After all that suffering… it just worked.
Containers launched.docker run hello-world responded like a friendly ghost.
Images downloaded without a hiccup.
The terminal felt alive again.
🧘 Step Three: The Calm After the Storm
I took a deep breath.
Sat in silence.
Watched the blinking cursor inside WSL2 as it responded to every keystroke.
Everything that had once refused to move was now smooth, responsive, fast.
No loading delays.
No background service errors.
No Docker daemon that died silently while pretending to be alive.
It felt like moving out of a haunted house.
🔑 The Simple Truth
All this time, I had been fighting a system that wasn’t just broken—it was poisoned.
A hidden layer of Windows, some deep tangle of virtual machine flags, registry cruft, and damaged service configurations, had rotted beyond repair.
And no tool—no matter how advanced—was going to fix that.
But with a clean slate?
It was like Docker had never even failed.
The fix wasn’t a line of code.
It was a decision: start fresh, and stop bleeding time.
💡 If you’ve tried all the typical Docker reinstall and reset steps but the problem still persists—especially with erratic startup failures—there’s a chance your issue is actually a hardware-level conflict. Some users have discovered that certain USB dongles (e.g., Bluetooth or Wi-Fi) can interfere with Docker’s virtualization stack.
We’ve documented this in detail in a separate post:
👉 Docker USB Dongle Conflict Fix – the Real Solution Behind Mysterious Docker Failures
🔚 Section 6: Should You Reinstall to Fix Docker on Windows?
Let’s be honest.
No one wants to reinstall Windows.
It feels like failure.
Like admitting you couldn’t solve the problem.
Like formatting your pride right along with your hard drive.
But sometimes, the smartest thing you can do… is stop fighting.
💡 Ask Yourself These Questions
If you’re reading this and wondering whether you’re in the same boat, run this checklist:
- Is Windows Features stuck on loading forever?
- Do DISM or SFC commands freeze at 0%?
- Does Docker give you cryptic errors like
EnableFeaturesAction failed? - Does the Docker uninstaller do absolutely nothing?
- Is WSL2 behaving like a haunted ghost shell?
If you’ve answered “yes” to more than two of those, you may already know the truth.
You can try everything—scripts, tools, third-party uninstallers.
But when the core of the system is unstable, nothing you stack on top will hold.
🕰 The Time Math
I spent over 7 hours chasing solutions.
Searching, tweaking, rebooting, deleting, scripting, retrying.
And when I finally reinstalled Windows?
The whole thing—backup, format, reinstall, Docker setup—took under 45 minutes.
That’s not a fix.
That’s a liberation.
✅ TL;DR: Should You Reinstall?
| Symptom | Can It Be Fixed Easily? |
|---|---|
| Docker installation fails repeatedly | ❌ Unlikely |
| DISM/SFC do not respond | ❌ Very difficult |
| Windows Features not loading | ❌ Critical |
| Third-party tools ineffective | ❌ Symptom of deeper issues |
| Full reinstall of Windows | ✅ Works 100% of the time |
🧠 Final Thought
Reinstalling your OS is not an act of surrender.
It’s an act of taking back control.
So if you’re stuck in Docker purgatory—watching commands hang, services crash, and your patience die a slow death—ask yourself:
“Am I fixing the system? Or just refusing to admit it’s beyond repair?”
Sometimes the most powerful tool in your toolbox…
is a USB drive with a fresh copy of Windows.
📚 Want a more step-by-step breakdown of common Docker install issues on Windows?
My earlier article Fix Docker Uninstall and Install Errors covers that with 9 detailed steps.